Digital Pink Slips
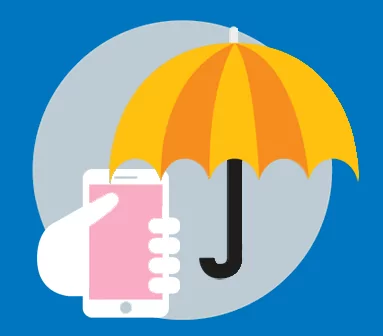
Digital Pink Slips are Available in Ontario!
Drivers in Ontario have the option to access their proof of insurance coverage (pink slip) from their smartphone or other device. This electronic proof of insurance (ePinkSlip) is accepted by authorities in Ontario – e.g. at roadside stops or car registration renewals. See below for steps to obtain your digital pink slip and helpful tips to keep in mind.
STEPS TO RECEIVE YOUR DIGITAL PINK SLIP
- Visit Staebler’s eDocument Kiosk (Click My Documents)
- Enter the email address associated with your Staebler Insurance account (you can confirm this with your broker)
- You will receive an email with a PIN to access your account and documents
- Click on My Documents again then select which vehicle you’d like an ePinkSlip for
FEATURES OF A DIGITAL PINK SLIP
Staebler’s ePinkSlip makes it easy to scrap your printed pink slip for a digital one
- Download to your digital wallet
- It’s important to have it downloaded and stored on your device, in case of situations of low battery or poor cell signal
- Share with other drivers
- If you’re lending your car to a friend, you can send them a copy of the ePinkSlip as proof of insurance
- Lock and secure your device
- It’s important to remember your device may contain sensitive information. Follow the guides below to lock your screen
Important Note: Digital pink slips are only available with issued policies. Temporary pink slips will still be distributed by paper. Drivers are responsible to show their proof of insurance, regardless of a broken screen, poor reception, technical issue, or otherwise
HOW TO LOCK YOUR SCREEN
Both Android and Apple devices allow users to LOCK their screen to a single application.
This is important to remember when handing your device to someone, as this feature restricts the view to only the digital pink slip, and not the active phone. Once the lock screen function has been activated, it remains operational until the device is unlocked again by a passcode or fingerprint.
Step-by-step instructions for Android and Apple devices.
IBAO: Protect Your Data
VIDEO: The IBAO produced a fun video that’s helpful to walk you through the steps to lock your device and protect your data.
Step-by-step Android Screen Lock
Turn on screen pinning
- Open your device’s Settings app.
- Tap Security & Location Advanced Screen pinning.
- Turn on Screen pinning.
When screen pinning is on, you’ll see an option to ask for your PIN, pattern, or password before unpinning.
Pin a screen
After turning on screen pinning:
- Go to the screen you want to pin.
- Swipe up to the middle of your screen.
• If this doesn’t open your Overview, go to the steps for Android 8.1 & below. - At the top of the image, tap the app’s icon.
- Tap the Pin.
If you’re using Android 8.1 & below
- Go to the screen you want to pin.
- Tap Overview.
- Swipe up to show the Pin . You’ll see it at the bottom right of your selected screen.
- Tap the Pin.
Unpin a screen
- On the pinned screen, touch and hold Back and Home
•If your “Home” looks different, go to the steps for Android 8.1 & below. - If you chose to be asked for your PIN, pattern, or password before unpinning, you’ll need to enter it.
If you’re using Android 8.1 & below
- On the pinned screen, touch and hold Back and Overview .
- If you chose to be asked for your PIN, pattern, or password before unpinning, you’ll need to enter it.
STEP-BY-STEP APPLE SCREEN LOCK
Guided Access allows you to restrict user access temporarily to just a single active app, and also allows you to control which app features are available. You can do any of the following:
· Disable areas of the screen that aren’t relevant to the task of displaying the electronic pink slip, and restrict the user’s access to that screen only, protecting other apps and information in your phone
· Disable the iPhone hardware buttons
· Limit how long someone can use the app
Set up Guided Access
- Go to Settings > General > Accessibility > Guided Access, then turn on Guided Access.
- Tap Passcode Settings, tap Set Guided Access Passcode, then enter a passcode.
- You can also turn on Face ID (iPhone X and later) or Touch ID (other models) as a way to end a Guided Access session.
- Do any of the following:
· Tap Time Limits to set a sound or have the remaining Guided Access time spoken before the time ends.
· Set whether other accessibility shortcuts are available during a session.
Start a Guided Access session
- Open the app you want to use.
- Turn on Guided Access using one of the following methods:
· Ask Siri. Say something like: “Turn on Guided Access.”
· Use the accessibility shortcut indicated in the Guided Access section in
Settings (e.g. on iPhone X and later, triple-click the side button) - Circle any areas of the screen you want to disable. Drag the mask into position or use the handles to adjust its size. This can be useful in restricting the user from leaving the current screen displaying the electronic pink slip or from being able to click on any actionable buttons on your screen.
- Tap Options, then turn on or off any of the following:
· Sleep/Wake Button
· Volume Buttons
· Motion (to prevent iPhone from switching from portrait to landscape or from
responding to other motions)
· Keyboards
· Touch
· Time Limit
5. Tap Start.
End the Guided Access session
· iPhone X and later: Double-click the side button, then unlock with Face ID (if enabled). Or triple-click the side button, then enter the Guided Access passcode.
· Other models: Double-click the Home button, then unlock with Touch ID (if enabled). Or triple-click the Home button, then enter the Guided Access passcode.
GOOD TO KNOWS
1. Is the paper version of the insurance card (paper pink slip) being eliminated?
No. The paper version of the insurance card will continue to be available from insurance providers on an ongoing basis. Ontarians now have choice about how they wish to show proof of auto insurance. Policyholders who elect to receive an electronic insurance card always have the option of also requesting a paper version.
2. Am I now required to use electronic proof of auto insurance instead of my paper pink slip?
No. Using electronic insurance cards is optional for policyholders. The electronic insurance card is just one more option for you to show proof of auto insurance, if you choose to receive it and your insurer provides an electronic option. The policyholder must consent to receive electronic proof of auto insurance.
3. Who is responsible for any damage to my device that may be caused during the inspection of a digital pink slip?
Consumers who choose to use an electronic insurance card are responsible for any risk or damage when using an insurance card on their own device(s).
4. Can I transfer or email my digital pink slip to others, such as a friend or family member who is using my vehicle?
Yes. Electronic insurance cards must include the capability for policyholders to email or transfer the electronic insurance card to others when their vehicle is being used with the owner’s consent. The electronic insurance can also be transferred to law enforcement if requested for further inspection.
See a complete list of Frequently Asked Questions from the FSRA.
TRAVELLING OUTSIDE OF ONTARIO?
While the use of digital pink slips is accepted in Ontario, not all provinces or states have adopted this convenience. Canadian provinces Alberta, Newfoundland and Labrador, Nova Scotia, Quebec, and the Northwest Territories and Yukon have joined Ontario with epinkslips. In addition, 43 states accept electronic proof of auto insurance. It is important that you continue to carry traditional proof of auto insurance (i.e. the paper version) when driving outside of Ontario.
